In this lesson, we will carry out an interesting experiment to use a potentiometer to control an LED with a Micro:bit.
32.1 Components to be prepared

32.2 Potentiometer
32.2.1 Potentiometer
The potentiometer is a resistance element with three terminals and the resistance value can be adjusted according to a certain change law, which is equivalent to a variable resistor. Because its role in the circuit is to obtain a certain relationship with the input voltage (external voltage) to output Voltage, so called potentiometer. Potentiometers can be divided into rotary potentiometers, push-pull potentiometers, straight slide potentiometers, etc. according to the adjustment method. Our course experiment uses a rotary potentiometer.Its three pins are showed as below:

32.2.2 Working principle of potentiometer
The rotary potentiometer is an adjustable resistance element. It is composed of a resistor and a rotating system. When a voltage is applied between the two fixed contacts of the resistive body, the position of the contact on the resistive body is changed by the rotating system, and a voltage that has a certain relationship with the position of the moving contact can be achieved between the moving contact and the fixed contact. Potentiometer can be used to adjust the voltage and current.
Our course uses a rotary potentiometer. Its structure is as shown in the figure below. By rotating the knob, the position of pin 2 is changed, thereby changing the resistance value from pin 2 to both ends. In the experiment. Connect pin 1 and pin 3 to the GND and 5V of the development board respectively. And then read the voltage divided by the pin 2 of the potentiometer through the analog input pin A0. The range is between 0V and 5V. The analog input function of Arduino has 10-bit precision, that is, it can convert the voltage signal of 0 to 5V into an integer form of 0 to 1024.
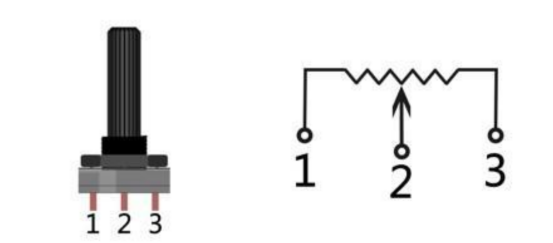
32.3 Low level and high level
In circuit, the form of binary (0 and 1) is presented as low level and high level.
Low level is generally equal to ground voltage (0V). High level is generally equal to the operating voltage of components.
The low level of Micro:bit is 0V and high level is 3.3V, as shown below. When IO port on Micro:bit outputs high level, low-power components can be directly driven,like LED.

32.4 Circuit
You need to connect the components according to the following circuit diagram. You can use the “enlarge” function to view the picture.

32.5 MakeCode programming
Next, we will use the online MakeCode Editor to complete the experiment in this lesson.
32.5.1 Start programming
(1) Log in to the website
1. You need to enter the URL in the address bar of Google Browser:
https://makecode.microbit.org/
2. After the website is successfully opened, the interface as shown below will appear:

(2) Import a project
1. In the HOME interface, click the "Import" button to import the external ".hex" file:

In the pop-up dialog box, select the "Import File", as shown in the following figure:

Click the "Choose File"

Find the code file for this lesson:
BBC_Microbit_kit\Code\Lesson_32\BlockCode
Select the file in ".hex" format and click the Open:

2. Notice whether the file has been loaded into the following window, and then click the "Go ahead!" button, as shown in the following figure:

3.You can see the following interface when successfully opening the file:

32.5.2 Run the program
1. After the program is written, connect micro:bit and PC with a Micro USB cable.
2. After micro:bit is connected to the computer, you need to first "Pair device". Click the  button on the right of
button on the right of  in the lower left corner, and then click the
in the lower left corner, and then click the  option, as shown in the following figure:
option, as shown in the following figure:

Then click  in the lower right corner
in the lower right corner

Then the following dialog box will pop up, select  , and then click
, and then click 

After the device is successfully paired, the  button changes to
button changes to 

3. Start to download the program to Micro:bit, and click the  button. Generally, the program will be downloaded directly to the Micro:bit. After the download is completed, your Micro:bit will restart and run the program just downloaded. You need to rotate the potentiometer clockwise or counterclockwise, and the LED status will change, as shown in the following figure:
button. Generally, the program will be downloaded directly to the Micro:bit. After the download is completed, your Micro:bit will restart and run the program just downloaded. You need to rotate the potentiometer clockwise or counterclockwise, and the LED status will change, as shown in the following figure:

[Note]:
1.If no experimental phenomenon has been detected after clicking the button  , you need to click the
, you need to click the  button on the right of the
button on the right of the  , and then click the
, and then click the  , and observe the LED again, as shown in the following figure:
, and observe the LED again, as shown in the following figure:

2.If there is still no experimental phenomenon, you need to unplug and then plug in the USB cable connected to the Micro:bit, and then download the program again.
If you have problems, please send us an email: support@adeept.com
32.5.3 Learn the code program
(1)Read the analog voltage value of the P0 pin, then the P1 pin outputs the same analog voltage value.

32.6 Python programming
32.6.1 Run the program
1.Connect micro:bit and PC with a Micro USB cable.
2. Open the Mu Editor installed on the computer, and click the button [Load] in the upper left corner to open the source code program of this lesson:

Find the code file for this lesson:
BBC_Microbit_Kit\Code\Lesson_32\PythonCode
Select the file in ".py" format and click the Open:

3. Click the [Flash] button to download the program to Micro:bit, as shown in the following figure:

4.After downloading the program, you need to rotate the potentiometer clockwise or counterclockwise, and the LED status will change, as shown in the following figure.

【Note】:
If the LED does not change when you rotate the potentiometer, please check whether the wiring of the potentiometer and LED is wrong or loose.
If you have problems, please send us an email: support@adeept.com
32.5.2 Learn the code program
The codes for this lesson are explained as follows.
(1)Read the analog voltage value of the P0 pin, then the P1 pin outputs the same analog voltage value.
1 2 3 | from microbit import * while True: pin1.write_analog(pin0.read_analog()) |