Lesson 3 Installing and Configuring Raspberry Pi System
In this lesson, we will learn how to install and remotely log in to the Raspberry Pi OS under Windows. And we will download the code program to control the robot.
3.1 Preparation
l When studying this lesson, you need to prepare the following components first:
One SD card that has been formatted (we recommend using an SD card with memory above 16G), 1 card reader, Raspberry Pi development board.
l You need to insert the SD card into the card reader first, and then connect the card reader to the computer.
3.2 Downloading the Raspberry Pi OS Raspbian
Raspbian is the official OS of the Raspberry Pi Foundation. It is customized based on Debian GNU/Linux and can run on all versions of the Raspberry Pi motherboard. According to the experience, Raspbian combines Raspberry Pi the best. It is stable, powerful, and easy to use. It can basically meet the needs of various applications. This course uses Raspbian as the preferred OS for the Raspberry Pi. Next, we will teach you how to download the Raspberry Pi OS Raspbian. Now there are two ways to download Raspbian for Raspberry Pi OS (we recommend Method One).
Note: When running the program "setup.py" to install the dependent library is unsuccessful, in order to save your time, please use method three.
Method one :
Raspberry Pi officially provides a Raspberry Pi OS - Raspberry Pi OS (Legacy) for educational and industrial users. The operating system has stable compatibility, and there will be no incompatibility with specific dependencies due to the update of the Raspberry Pi system. It also avoids frequent revision of the tutorial.
Raspberry Pi official description of the Raspberry Pi OS (Legacy):
https://www.raspberrypi.com/news/new-old-functionality-with-raspberry-pi-os-legacy/
1. visit the official website of the Raspberry Pi through a browser to download Raspbian: https://www.raspberrypi.com/software/operating-systems/
After entering the Raspberry Pi official website page, click "Raspberry Pi OS (Legacy)" to jump to the corresponding location, or you can find the location of Raspberry Pi OS (Legacy) by sliding the page.

2. Select the Raspberry Pi OS (Legacy) with desktop version, which contains a complete desktop system and recommended software packages.

3. Click "Download", download the ".ZIP" file, and wait for the download to complete: (remember where the file is saved).
4. Find the ".ZIP" file you just downloaded, and extract it. The uncompressed file format of the file is ".img". Pay attention, you must name the path of the uncompressed .img file all English letters without special characters.

Method Two:
Due to compatibility issues with the latest Raspberry Pi official image file and the camera. It may cause an error when the Raspberry Pi runs the program. We recommend downloading the official older version of the Raspberry Pi image.(This image file will not change and has been tested in detail and successfully).
Using this image is a good idea to try if you run into problems with dependent libraries in the following lessons.
Raspberry Pi old version image file (2021-5-07) download address:
https://downloads.raspberrypi.org/raspios_armhf/images/raspios_armhf-2021-05-28/

After the download is successful, extract the ZIP file and get a ".img" file.
Method Three:
The image downloaded according to the method one is the official version of Raspbian and comes with some pre-installed software. At the same time, the normal operation of the robot product requires many other dependent libraries, although we provide a script to install these simple methods of relying on libraries (will be introduced in detail later), occasionally encountering dependent library updates may cause the installation of dependent libraries to fail, so we provide a Raspbian mirror file pre-installed with dependent libraries. The disadvantage of this method is that the mirror files and related dependent libraries we provide cannot be kept updated at any time. Only when you encounter a very difficult problem, you can try this method to solve it.Download the Raspbian image file address we provide:https://www.adeept.com/learn/detail-34.html
The content of the PDF "xxx image file" on the page is the download address of the image file. After the download is complete, decompress it. The path of the decompressed” .img” file must be all English letters and no special characters.
3.3 Burning the downloaded Raspberry Pi OS to the SD card
We recommend using the Raspberry Pi Imager tool officially provided by the Raspberry Pi. Raspberry Pi Imager is a new image burning tool launched by the Raspberry Pi Foundation. Users can download and run this tool on Windows, macOS and Ubuntu to burn the OS image for the Raspberry Pi. Its usage is similar to Etcher and win32diskimager.
.3.1 Downloading Raspberry Pi Imager
1. Visit the official website of Raspberry Pi to download through a browser: https://www.raspberrypi.org/downloads/
l For Windows OS, click "Raspberry Pi Imager for Windows" to download.
l For Mac OS, click "Raspberry Pi Imager for macOS" to download.
l For Linux OS, Click "Raspberry Pi Imager for Ubuntu" to download.
After the download is complete, install the software and burn the Raspberry Pi OS .
Now take Windows as an example.

2. Open the downloaded file "imager.exe" and click "Install".

3. Then click "Finish".

4. The software interface after opening is as shown below:

3.3.2 Burning Raspberry Pi OS to SD card with Raspberry Pi Imager
1. Click "CHOOSE OS" on the opened Raspberry Pi Imager software interface
.
2. Click "Use custom" and select a custom ".img" file from your computer, which is the ".img" file of the Raspberry Pi OS that we downloaded and decompressed before.

3. Find the ".img" file of the Raspberry Pi OS that we downloaded and decompressed before. Click "Open".

4. Select the ".img" file and click "Open".

5. Then on the interface of Raspberry Pi Imager, the ".img" file of our selected Raspberry Pi OS will appear.

6. Click "CHOOSE SD".

7. Then select the SD card we need to burn.

8. Click "WRITE" to write it to the SD card. Wait for the burn to complete.

9. After the burning is completed, the following message will be prompted,indicating that the burning is finished, click "CONTINUE".

【Pay Attention】
Don't remove the SD card after burning! After the Raspberry Pi Imager is burned, the memory card will be ejected in the program. This will cause the subsequent copy operation to prompt that the SD card has not been found. You can unplug the card reader from the computer and then plug it into the computer again.It is necessary to configure SSH and WIFI connection later. At this time, once the SD card is put into the Raspberry Pi to boot, it may cause subsequent headless WIFI configuration failure.
3.4 Starting the Raspberry Pi SSH service
SSH is a protocol designed to provide security for remote login sessions and other network services. Through the SSH service, you can remotely use the command line of the Raspberry Pi on another machine. In the subsequent operations and the process of using the Raspberry Pi, you can control the Raspberry Pi through another machine in the same local area network without connecting the mouse, keyboard and monitor to the Raspberry Pi. After 2016, Raspbian distributions disable the SSH service by default, so we need to manually enable it.
The following steps are operated under Windows OS, other OS are similar. If the operation is unsuccessful, please see the second half of 3.5.
1. We first enter the driver D of the computer, click "View" in the upper left corner, and select "File Extension", as shown below:

2. Right-click on the blank space of the D drive, select "New", and select "Text Document".

3. Name the file "ssh", as shown below:


4. Then delete the suffix ".txt". We will get an ssh file without any extension. As shown below:
5. Copy this ssh file to the root directory of the SD card of the Raspberry Pi OS. When the Raspberry Pi starts, it will automatically find this ssh file. If it is found, it will start SSH. This method only needs to be used once. After that, every time you start the Raspberry Pi, it will automatically start SSH without repeating the above operations. Copy the ssh file to the Raspberry Pi as shown below:

3.5 Setting up Raspberry Pi WIFI wireless connection
Next, we also need to set up a WIFI wireless connection for the Raspberry Pi.
1. Create a new file named wpa_supplicant.conf in the root directory of the D driver of the computer.

2. Click to select the wpa_supplicant.conf file, right-click the mouse, and select "Open Mode (H)".

3. Select "Notepad" to open it.

4. Write the following contents:
country=US ctrl_interface=DIR=/var/run/wpa_supplicant GROUP=netdev update_config=1 network={ ssid="WIFI" psk="PASSWORD" key_mgmt=WPA-PSK priority=1 } |

"Country" is your country code, do not modify it, the default is US; "ssid" needs to be changed to the name of the WIFI you want to connect; "psk" needs to be changed to the password of the WIFI you want to connect; other parts do not need to do any modifications.
For example, our company's WIFI name is Adeept, WIFI password is 123456, and the modified wpa_supplicant.conf file is as shown below:

5. Save the set wpa_supplicant.conf file, and then copy it to the root directory of the SD card of the Raspberry Pi OS. As shown below:

6. Now we can take out the SD card and put it into the "MICRO SD CARD" card slot on the Raspberry Pi development board, and use the Type-C data cable to supply power to the Raspberry Pi. And then the Raspberry Pi will start up and run.

Note: If the above steps are not successful in configuring SSH and WiFi, please try another way to configure SSH and WiFi: (If you cannot complete the above steps using a Mac OS, you can use this method)
1. Connect the Raspberry Pi to the display through the mouse, keyboard, and HDMI cable.
2. Click the WiFi icon in the upper right corner of the desktop (the WiFi icon in the picture is the connected WiFi status), then select the WiFi name and enter the password.

3. Select "Preferences" from the drop-down list in the main menu of the Raspberry Pi desktop, and then select "Raspberry Pi Configuration".

4. Select "Interfaces", set the SSH and I2C options to "Enabled", and then click "OK".

3.6 Remotely logging in to the Raspberry Pi OS
Before using SSH to connect to Raspberry Pi, you need to know the IP address of the Raspberry Pi and the software that supports SSH.
The remote login to the Raspberry Pi is achieved through the SSH protocol, and the Raspberry Pi can be remotely logged in through the software with the SSH protocol. For example: Putty, MobaXterm, etc. It is recommended that MAC users install Putty windows and install MobaXterm.
Linux or Mac OS comes with SSH function, and you can also log in to the Raspberry Pi remotely through the terminal.
.6.1 Obtaining the IP address of the Raspberry Pi
Method One:
Obtaining an IP address with an external display
We provide a simple and fast way to get the Raspberry Pi IP address. You need to prepare the following components:
l One Type-C data cable: used to supply power to the Raspberry Pi.
l One HDMI cable: used to connect the monitor.
l One mouse: used to operate.
l One monitor
l One Raspberry Pi

1. Connect the HDMI cable to the HDMI port of the monitor:

2. Turn on the monitor switch, and connect the mouse to the USB port of the Raspberry Pi, supply power to the Raspberry Pi with the Type-C data cable, then the Raspberry Pi starts. After entering the system interface, we move the mouse cursor to the "  " in the upper right corner, then it will display the IP address of the Raspberry Pi: 192.168.3.157 (the IP address of each Raspberry Pi is different). It is necessary for you to record this IP address for it is needed to log in to the Raspberry Pi OS later.
" in the upper right corner, then it will display the IP address of the Raspberry Pi: 192.168.3.157 (the IP address of each Raspberry Pi is different). It is necessary for you to record this IP address for it is needed to log in to the Raspberry Pi OS later.

3. You can also check the following IP address by opening the command window of the Raspberry Pi and entering the following command, you need to write it down:
hostname -I

Method Two:
Obtaining an IP address with a mobile phone
1. You need to download an APP called "Fing" on your phone, as shown below:

2. After the download is complete, your phone and Raspberry Pi need to be in the same local area network, that is, your phone and Raspberry Pi are connected to the same WIFI, then open "Fing" and click "Scan for devices":

3. Click“CONTINUE WITHOUT PERMISSION”:

4. Click “OK”:

5. Wait for the scan to complete. In the list, you find a device named "Raspberry Pi". In the lower left corner, you will see the IP address of the Raspberry Pi: 192.168.3.157. You need to write down this IP address.

.6.2 Remotely logging in to the Raspberry Pi OS
This course recommends two kinds of software for SSH login to Raspberry Pi. In actual use, you only need to download one. LInux or Mac OS comes with SSH function, you can log in to the Raspberry Pi remotely with the terminal without downloading software.
Putty
You need to download and install PuTTY corresponding to your computer OS version, and use it to log in to the Raspberry Pi. PuTTY download address: https://www.chiark.greenend.org.uk/~sgtatham/putty/latest.html
1. Run PuTTY, enter the IP address of the Raspberry Pi into the Host Name, and click “Open”.
For example: 192.168.3.179

2. If it prompts Network error: Connection timed out, it means you probably entered the wrong IP address.
3. When the connection is normal, you will see a security warning. You can safely ignore it and click the "Yes" button. You will see this warning when PuTTY connects to a Raspberry Pi that has not been connected before.
4. You will now see the usual login prompt. Log in with the same username and password as the Pi itself. The default login name of Raspbian is pi and the password is raspberry. When entering the password, the screen will not display the entered password. After entering raspberry, press Enter to confirm.

5. You should now have the Raspberry Pi prompt, which will be the same as the prompt on the Raspberry Pi itself.

MobaXterm
MobaXterm is a terminal tool software that can be used to remotely control the Raspberry Pi.
1. Log in to the official website with a browser to download: https://mobaxterm.mobatek.net/download.html
Choose the Free version to download.

2. Download the Portable edition of MobaXterm Home Edition (current version):

3. Find the downloaded file MobaXterm_Portable_v20.2.zip, double-click to open it, unzip it to get a new file.


4. Open the unzipped folder, there is a file MobaXterm_Personal_20.2.exe inside.

5. Double-click to open MobaXterm_Personal_20.2.exe, and then directly open the MobaXterm software. The interface is as follows:

6. Click "Session" in the upper left corner.

7. Click "SSH".

8. Enter the your IP address of the Raspberry Pi queried before, E.g:192.168.3.157, and click "OK" to confirm.

9. Enter the Raspberry Pi default account: pi, then press the Enter key, and then enter the Raspberry Pi default password: raspberry. Press Enter to log in to the Raspberry Pi system.
Note: Please distinguish between uppercase and lowercase.

10. After successfully logging in to the Raspberry Pi OS, the following interface will appear:

11. The red box in the figure below is the command window, where you can control the Raspberry Pi by entering commands.

12. When we close the MobaXterm software and open MobaXterm again to connect to the Raspberry Pi, we can double-click the IP address under "User sessions" on the left: 192.168.3.157, enter the account name: pi, and you can directly connect to the Raspberry Sent.

Windows10, LInux and Mac OS comes with SSH function
Steps to connect to Raspberry Pi via SSH:
1. Open a console terminal window.
2. The initial user name of the Raspberry Pi is “pi” and the initial password is “raspberry”.
3. Enter ssh pi@<IP> in the command line and replace <IP> with your Raspberry Pi IP address, as shown in the following example:
ssh pi@192.168.3.157
4. Press Enter, and the prompt Are you sure you want to continue connecting (yes/no)?
5. Enter “yes”, press Enter, “pi@192.168.3.157's password:” appears, fill in the initial password “raspberry“ of the Raspberry Pi, pay attention to the case, there will be no changes on the screen during the password input, but it does not Indicates that the input was not successful, press enter after the input is complete.
6. Now you have logged in to the Raspberry Pi.
3.7 Downloading the code program to control the robot
l For the power supply of Raspberry Pi, please refer to this official document:
https://www.raspberrypi.org/documentation/hardware/raspberrypi/power/README.md
l Our Raspberry Pi robot driver board Motor HAT can directly supply power to the Raspberry Pi through the GPIO pins. However, because the software installation time in the Raspberry Pi is relatively long, it is not recommended to use battery power when installing the Raspberry Pi. The Raspberry Pi robot driver board Motor HAT or camera need not be installed when installing the software in the Raspberry Pi. This does not affect the software installation, but when you run the installed program, you must connect the driver board and the Raspberry Pi camera, otherwise Will cause the program to report an error.
l If you manually download the image file provided by us, you only need to load the SD card into the Raspberry Pi to boot, and the program of the robot product will run automatically. You can skip this section.
Use the image file we provide If you want to update the code, you can delete the "adeept_rasptank" file and download the product code again.
sudo rm -rf adeept_rasptank
sudo git clone https://github.com/adeept/adeept_rasptank.git
l All the code of our product has been open sourced on GitHub, you need to download it to the Raspberry Pi and install the relevant dependencies before it can run normally. github address: https://github.com/adeept/adeept_rasptank
1. After the operations in the previous section, we have logged in to the Raspberry Pi, and enter the following commands in the console:
sudo git clone https://github.com/adeept/adeept_rasptank.git
2. After the input is complete, press enter to start downloading the robot program from GitHub. This process will continue for a period of time. Wait patiently for the download to complete.
Take MobaXterm as an example:
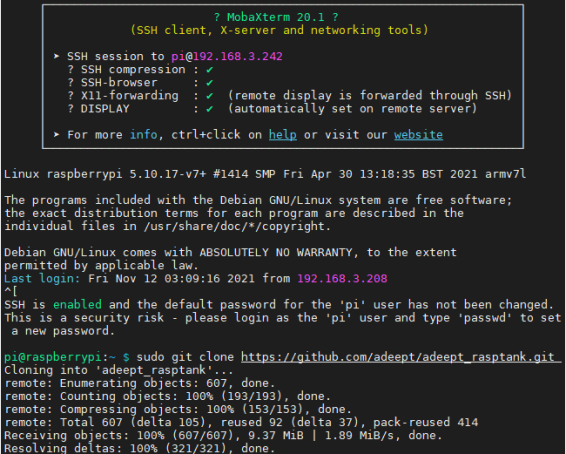
3. After the download is complete, a new folder” adeept_rasptank”will appear, in which the product code is stored. Check through the Linux command "ls".
ls

3.8 Installing the dependency library of program
l If you use "Manually download the image file we provide" to write the image file to the SD card, the dependency library of the robot product has been installed, you can directly boot the Raspberry Pi to start using the robot.
l If you used "Download the official Raspbian image file" to write the image file to the SD card, you can refer to this section to install the dependent libraries.
l When installing dependent libraries, the installation of some dependent libraries may fail due to network problems or dependent library version issues. For dependent libraries that fail to install, the program will automatically install multiple times.
l After the installation is complete, the Raspberry Pi will automatically restart. At this time, the remote login program of the Raspberry Pi via SSH will be terminated. Please log in again.
l When installing dependent libraries, the installation may fail due to network or regional reasons. If you encounter any problems, please contact us: support@adeept.com
We have prepared a script to install all the dependent libraries that need to be used and set up operations such as turning on the camera and automatically running on startup.
Steps:
1. Enter the following code in the console and run the script setup.py to install the required dependent libraries:
sudo python3 adeept_rasptank/setup.py

2. Press Enter to confirm. The following operations are automatically completed by the script program. Depending on the network environment, this process may last for tens of minutes or several hours, just wait patiently.
3. After the installation is complete, the console will show text:

After the installation is complete, the Raspberry Pi will automatically disconnect the SSH connection and restart. At this time, if you are using a Raspberry Pi connected by software such as Putty, there will be an error message such as Network error: Software caused connection abort, which is normal, just close the window.
Note:
If the installation time is too long, or the installation stays in the "Building wheel for opencv-contrib-python (pyproject.toml) ..."
Please abort the installation, keep pressing "Ctrl + C".
Solution:
1. Please confirm that the version of the image file you burned is: 2021-5-07. At this time, the python version of the Raspberry Pi is 3.7.
On the Raspberry Pi command line enter:
sudo pip3 uninstall numpy
sudo pip3 install numpy==1.16.2
sudo pip3 install opencv-contrib-python==3.4.3.18
2. If you are using the latest system, the python version is 3.9 at this time.
Numpy dependency library version is 1.19.5
On the Raspberry Pi command line enter:
sudo pip3 install opencv-contrib-python==3.4.11.45
After the installation is successful, run the setup.py program.
sudo python3 adeept_rasptank/setup.py
3.9 Whether the dependent library is installed successfully
l When no error message appears when the “webServer.py” program is running, the dependent library is installed successfully.
l Only by successfully running the webServer.py program on the Raspberry Pi, can the Raspberry Pi be accessed with the IP on the browser.(After installing the dependent libraries, the Raspberry Pi will automatically run webServer.py).
l Prepare the components required for installation, and turn off the power of the Raspberry Pi during installation.

1. Install the camera cable, contact the metal surface of the cable with the metal surface of the Raspberry Pi (the same applies to installing the camera).

2. Install Motor HAT and camera, and connect the Raspberry Pi power supply.

3. After the Raspberry Pi is turned on (about 30-50s), you can access the Raspberry Pi with a browser.
l If the program is not run when the robot is booted, try to connect Raspberry Pi via SSH, manually run `webServer.py` with code and check the errors. Refer to the Q&A below or email us for help: support@adeept.com
l before manually running `webServer.py`, you need to end the program possibly auto run in the back end to release resources.
sudo killall python3

l Use the following command to run webServer.py
sudo python3 adeept_rasptank/server/webServer.py

l Open the web control interface.
1. Make sure your device is in the same local area network as the Raspberry Pi.
2. Obtain the IP address of the Raspberry Pi (refer to the software installation section).
3. Open the browser on the device (chrome browser is recommended to avoid possible browser compatibility issues), enter the IP address of your Raspberry Pi in the address bar, and visit port 5000, for example: 192.168.3.44:5000

4. The web controller will then be loaded into the browser.

Depending on the product, the modules on the web controller are also different.
3.10 Creating a WiFi Hotspot on Raspberry Pi(Less used)
The dependent library is successfully installed, and after "webServer.py" runs automatically, our product will automatically turn on the hotspot when the wifi is not connected.
The method of turning on the WIFI hotspot in our robot product uses a project from GitHub create_ap. Our installation script will automatically install this program and related dependent libraries. If you have not run our installation script, you can use the following command to install create_ap:
sudo git clone https://github.com/oblique/create_ap.git
cd create_ap
sudo make install
1.Install related dependent libraries:
sudo apt-get install -y util-linux procps hostapd iproute2 iw haveged dnsmasq
2.Before turning on the hotspot, your Raspberry Pi cannot be connected to WIFI, and the WIFI module cannot be turned off, so when you test the hotspot function, you need to connect the necessary peripherals for the Raspberry Pi.
3.Under normal circumstances, if the robot program is not connected to the WIFI when it is turned on, it will automatically turn on the hotspot. You can use your phone or computer to search for the WIF named Adeept_Robot. The default password is 12345678. Once the connection is successful, you can log in to 192.168 .12.1: 5000 using a browser to open the WEB application to control the robot.
4.If your Raspberry Pi is connected to peripherals, and you want to test the Raspberry Pi ’s ability to turn on hotspots, you can click the WIFI icon in the upper right corner of the Raspberry Pi ’s desktop, click the name of the connected WIFI, click forget, and never turn Off WIFI, if it is already in the off state, you need to turn it on.
5.When the WIFI module of the Raspberry Pi is turned on and is not connected to any known network, you can enter the following command on the console to turn on the WIFI:
sudo killall python3
sudo create_ap wlan0 eth0 Adeept_Robot 12345678
“Adeept_Robot“ is the name of the WIFI hotspot, ”12345678“ is the password of the WIFI hotspot.
Q&A
l Run "webServer.py" error: Could not start camera.
The Raspberry Pi will automatically run the webServer.py program. The webServer.py program will occupy the camera. If you run the camera-related program again, the program will report an error. When you need to run the program manually, you need to stop the automatic running program.
1. Enter in the Raspberry Pi command line:
sudo killall python3 (stop the automatic running program)
2. Enter the Raspberry Pi camera command: "raspistill -t 1000 -o image.jpg". Normally, the Raspberry Pi will take a photo named image.jpg, which can be viewed by entering "ls". If an error is reported, please check whether the camera is installed correctly until this command can run successfully. Or the camera is damaged.
Note: The Raspberry Pi needs to be powered off when plugging or unplugging the camera cable, otherwise the camera may be damaged.
3. Enter "sudo python3 adeept_rasptank/server/webServer.py" in the Raspberry Pi
4. If there is no error reported when running the program, please use Google Chrome to enter the web control interface through "Raspberry Pi IP address" + ":5000". At this time, you can see the Raspberry Pi camera screen on the web control interface. For example: "192.168.3.98:5000".
l Run "webServer.py" error: remote I/O error.
It may be because i2c is not turned on.
Enter in the Raspberry Pi:
sudo raspi-config
Select "3 Interface options"
Select "P5 I2C"
Select "Yes" to open i2c
l Run "webServer.py" error: “ImprotError: xxxxx failed to import”.
It may be caused by the unsuccessful installation of the dependent library. Please try to reinstall the dependent libraries. Enter in the Raspberry Pi command line:
sudo python3 adeept_rasptank/setup.py
If the above method does not work, please try to burn the image file we provided again. The dependent library has been installed in the image file and can be used after configuring WiFi and SSH.
The image file is located in the "Adeept RaspTank Image File" PDF linked below.
Link: https://www.adeept.com/learn/detail-34.html
l Run "webServer.py" error: “RuntimeError: ws2811_init failed with code -5.”
Please use "sudo" to run the program.
l Run "webServer.py" error:
“RuntimeError:ws2811_init failed with code -3(Hardware revision is not supported)”
Enter in the Raspberry Pi:
sudo pip3 install rpi_ws281x
sudo pip3 install rpi-ws281x --upgrade
l Errors occur with `permission denied` prompt when I manually run `server.py` or `webServer.py`.
The Raspberry Pi needs the root permission to run the dependent libraries for WS2812 LED lights control.
You need to add `sudo` to the beginning of `server.py` or `webServer.py` to run the program. [PATH] is the product folder path.
E.g: sudo python3 adeept_rasptank/server/webserver.py
sudo python3 [PATH]/server.py
sudo python3 [PATH]/webServer.py
l Raspberry Pi can't boot.
Remove all parts on the driver board. Only connect the board to Raspberry Pi and power supply, reboot.
Observe if the green light of the Raspberry Pi is blinking.
If the indicator does not flash or the indicator flashes at the same interval, it means that the image file has not been burned successfully, please re-burn the system.
l "Remote side unexpectedly closed network connection" shows on a popup window.
There can be error prompts during installation because the Raspberry Pi will auto reboot after the installation, which will disconnect the board.
l Raspberry Pi failed to connect a WiFi.
Please connect to the Raspberry Pi through the mouse, keyboard, monitor, and then click the wifi icon in the upper right corner of the Raspberry Pi interface to enter the wifi information.
l I can not connect to the Raspberry Pi terminal via SSH
Please connect to the Raspberry Pi through the mouse, keyboard, monitor, and then click on the main menu in the upper left corner of the Raspberry Pi interface, select "preferences", select "Raspberry Pi Configuration", select "Interfaces", set the SSH bar to "Enabled", then Click "OK"
l SSH can't connect, error: WARNING: REMOTE HOST IDENTIFICATION HAS CHANGED!
Enter the following in the command line and press Enter
ssh-keygen -R <the Raspberry Pi's IP address>
For example:
ssh-keygen -R 192.168.3.157
Then you can SSH to the Raspberry Pi again
l Can I power the Robot HAT and Raspberry Pi via USB?
A 2A output is required for a Raspberry Pi 3B, when at least 3A is needed for a Raspberry Pi 4. You can use the USB power for software installation and testing, but it's not suitable for high power module like servo or motor adjustment as it may result in low voltage. It's recommended to use battery for power here.
l no cv2 error occurs when I manually run `server.py` or `webServer.py`.
OpenCV is not installed correctly. Type in the command sudo pip3 install opencv-contrib-python in the Raspberry Pi to manually install OpenCV.
l When using a computer to copy ssh and wpa_supplicant.conf to the SD card, it prompts that there is no SD card
If this happens, unplug the card reader and connect it to the computer.